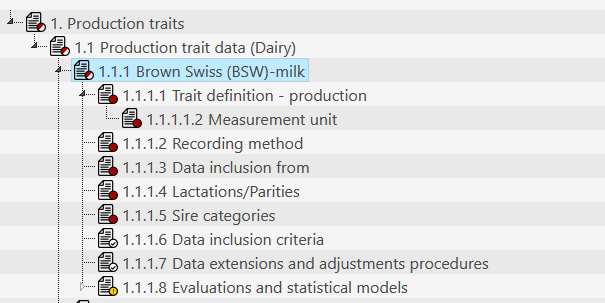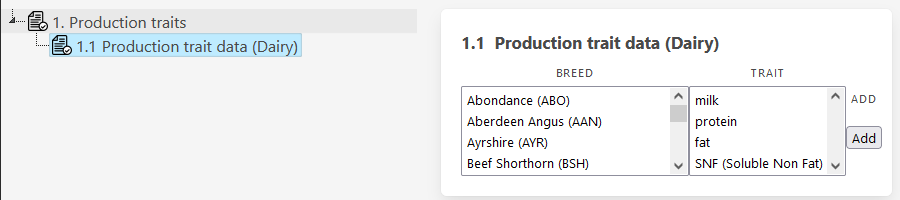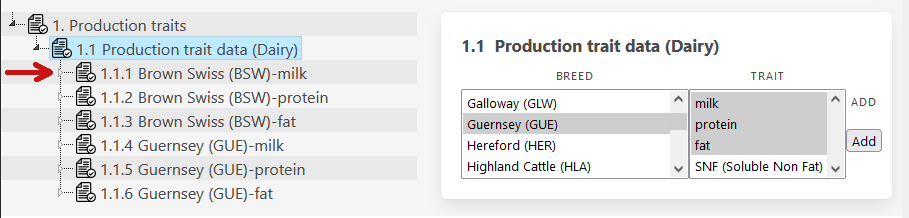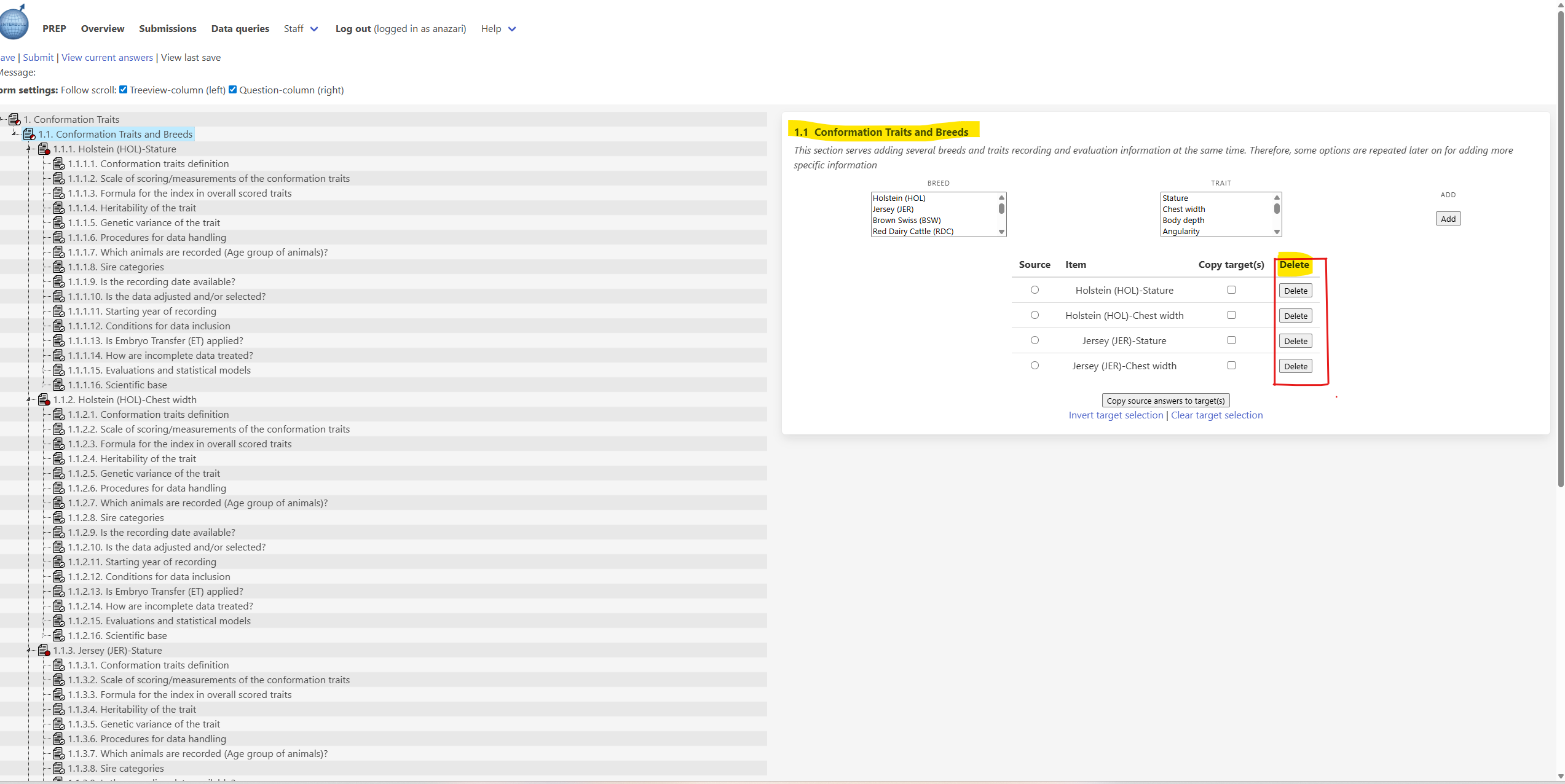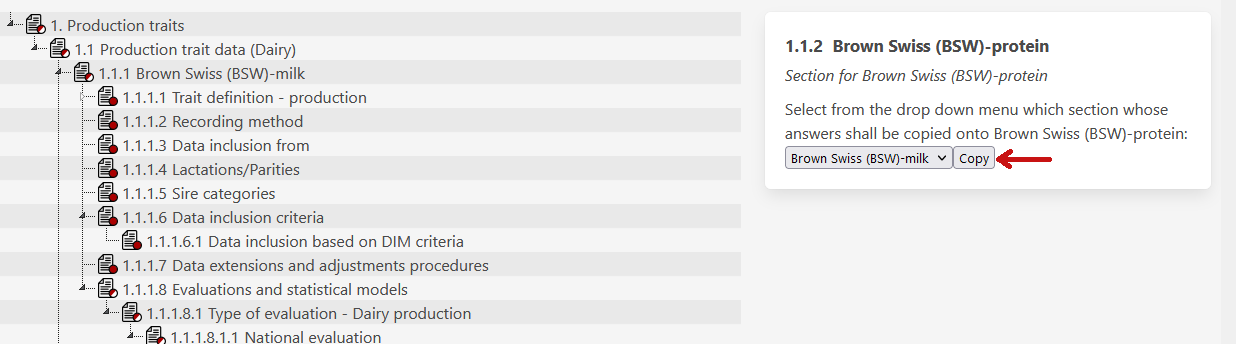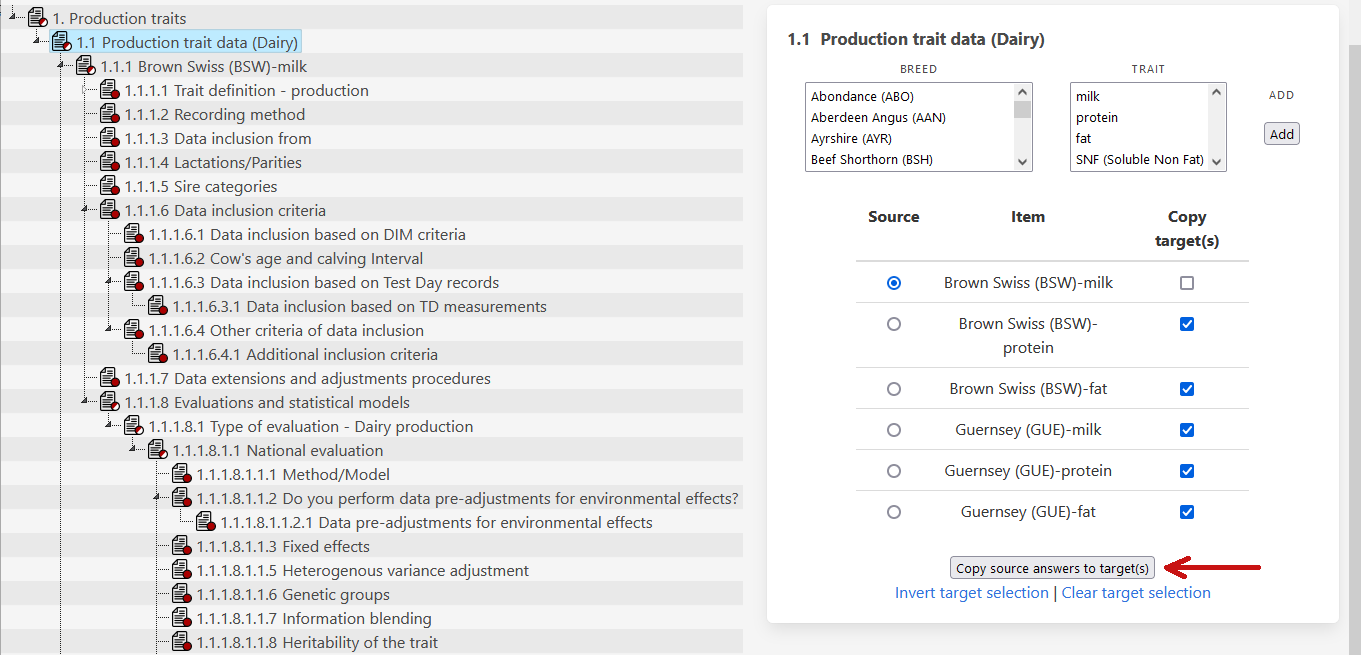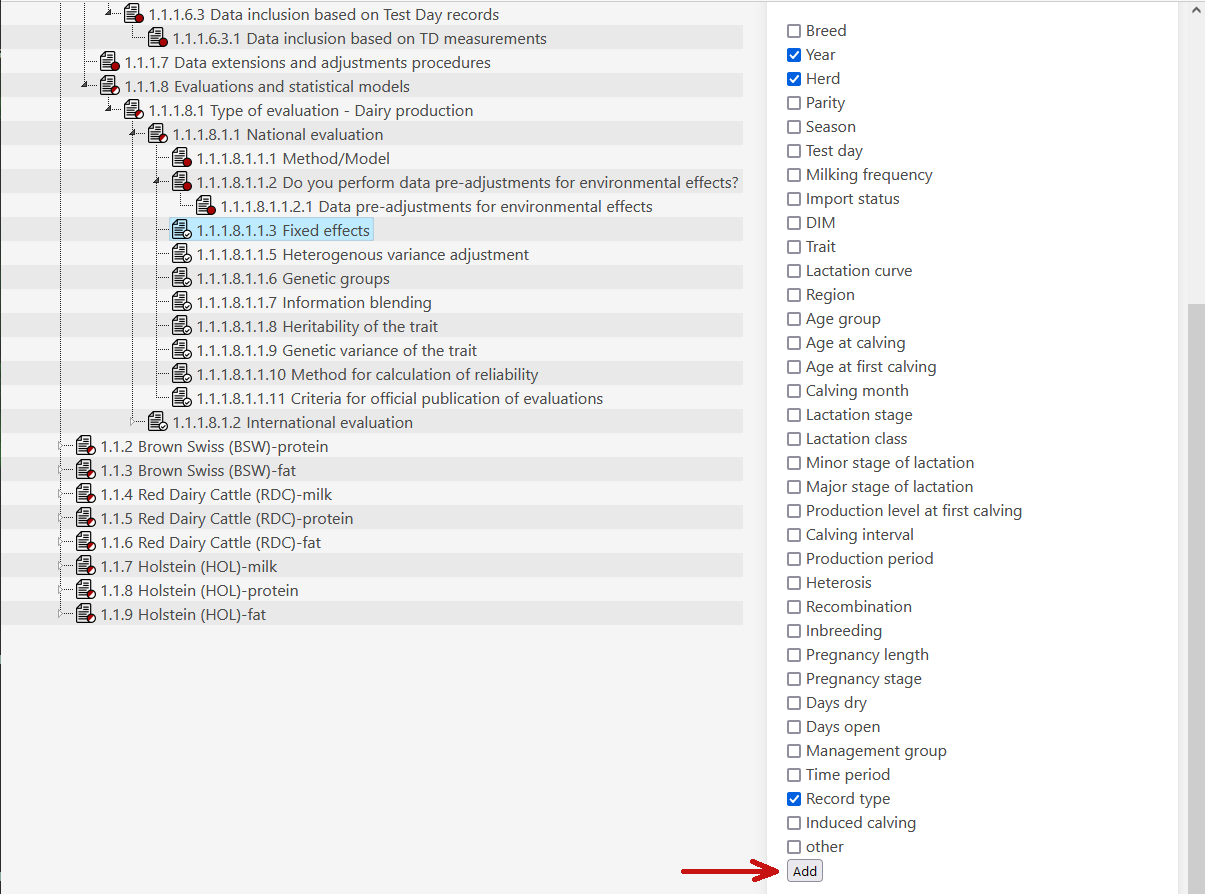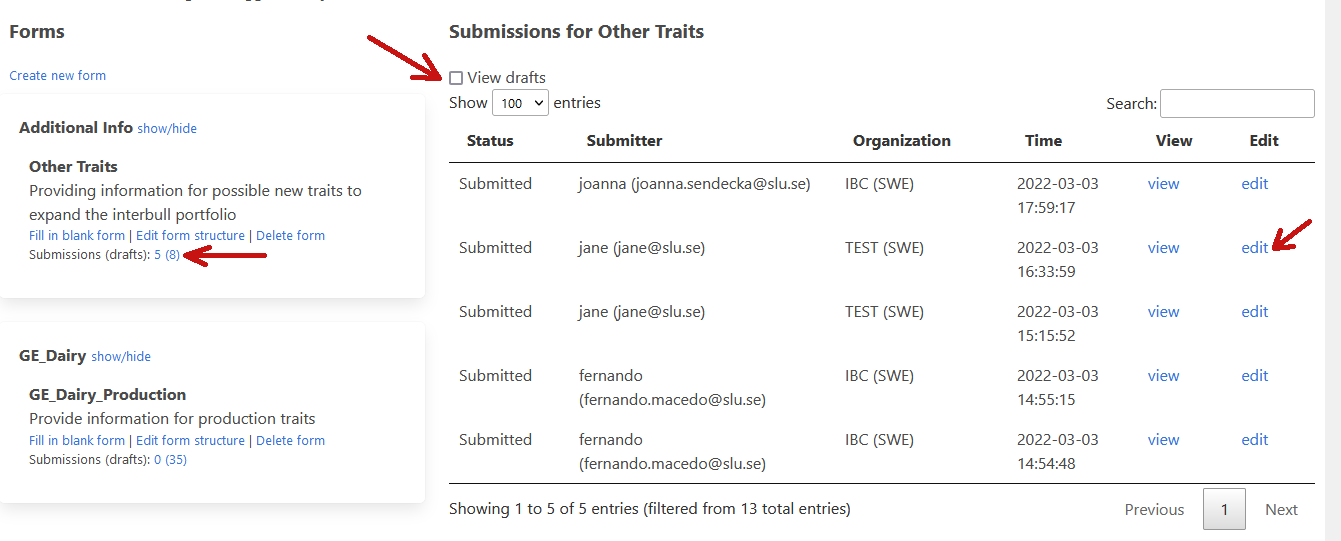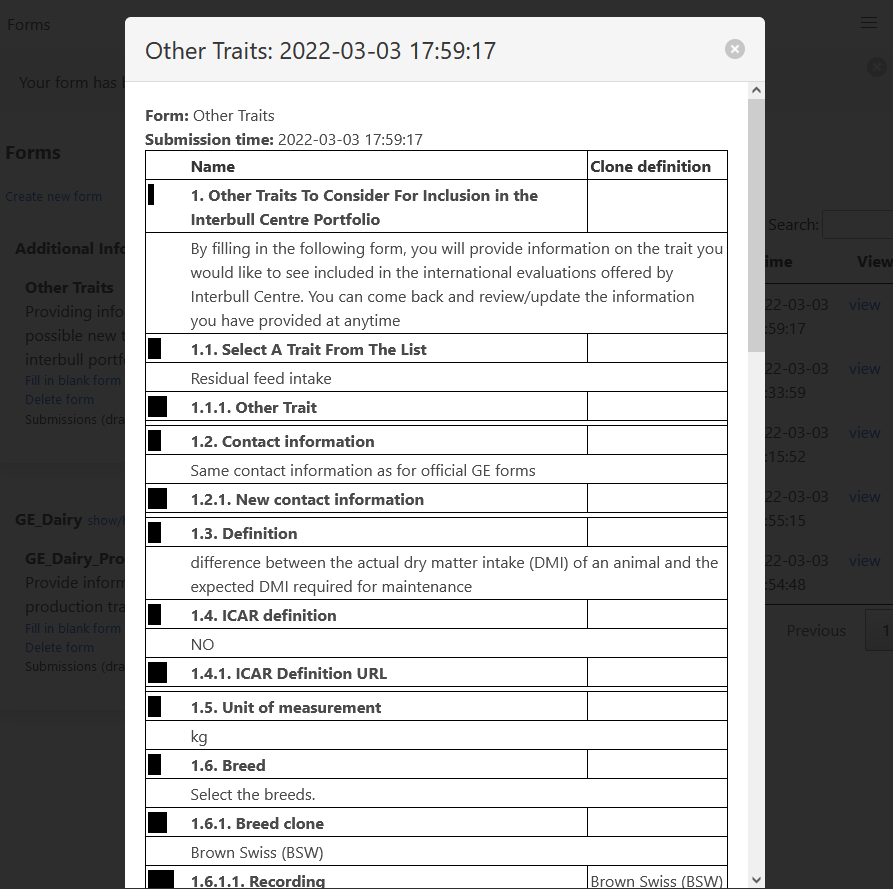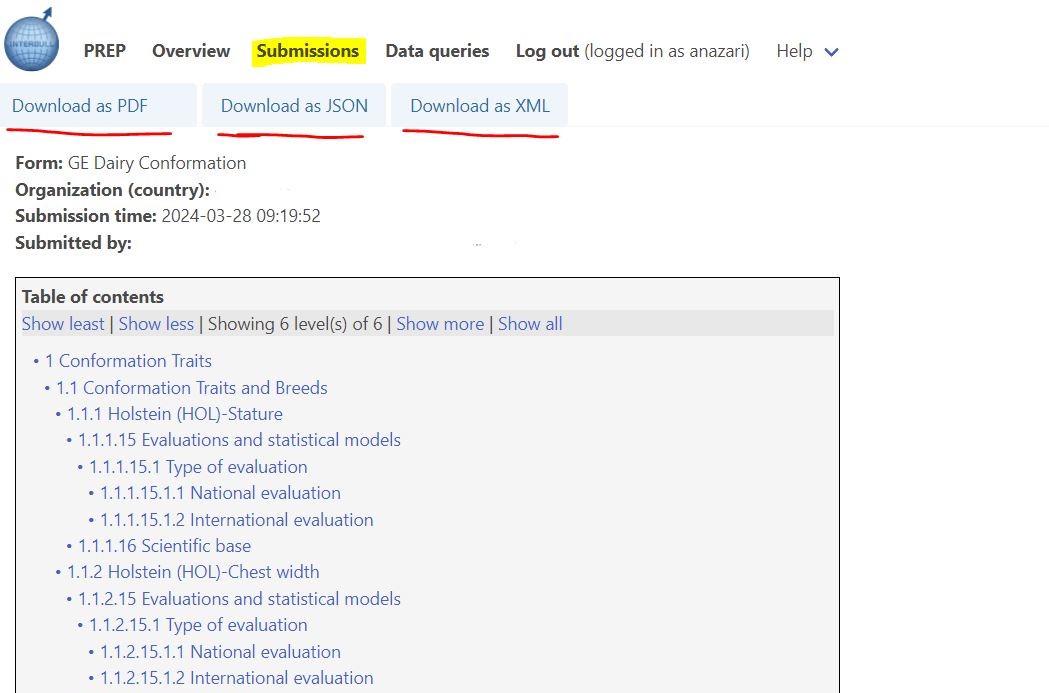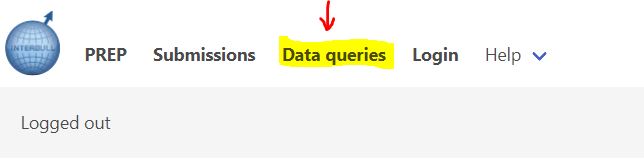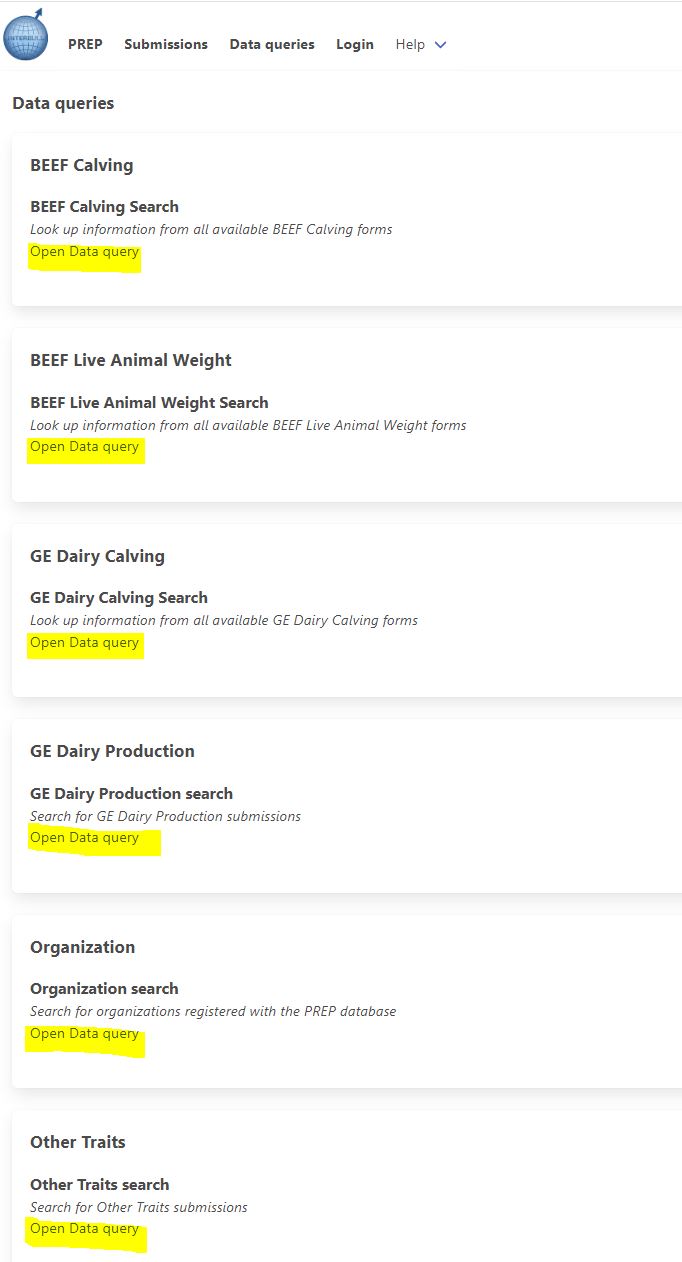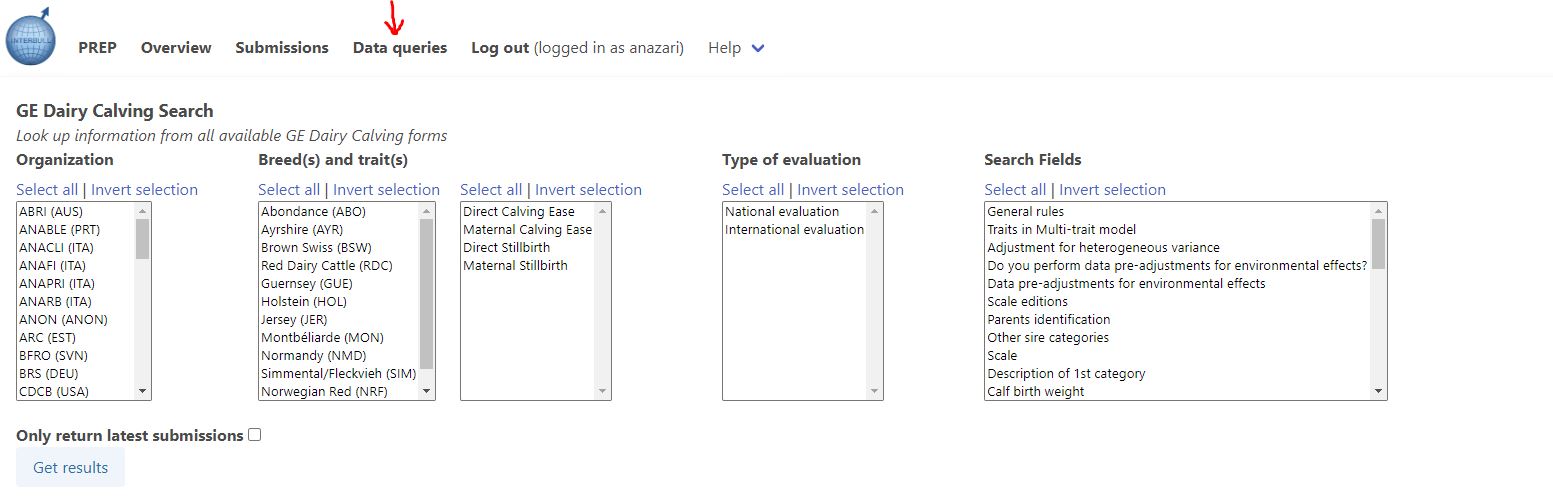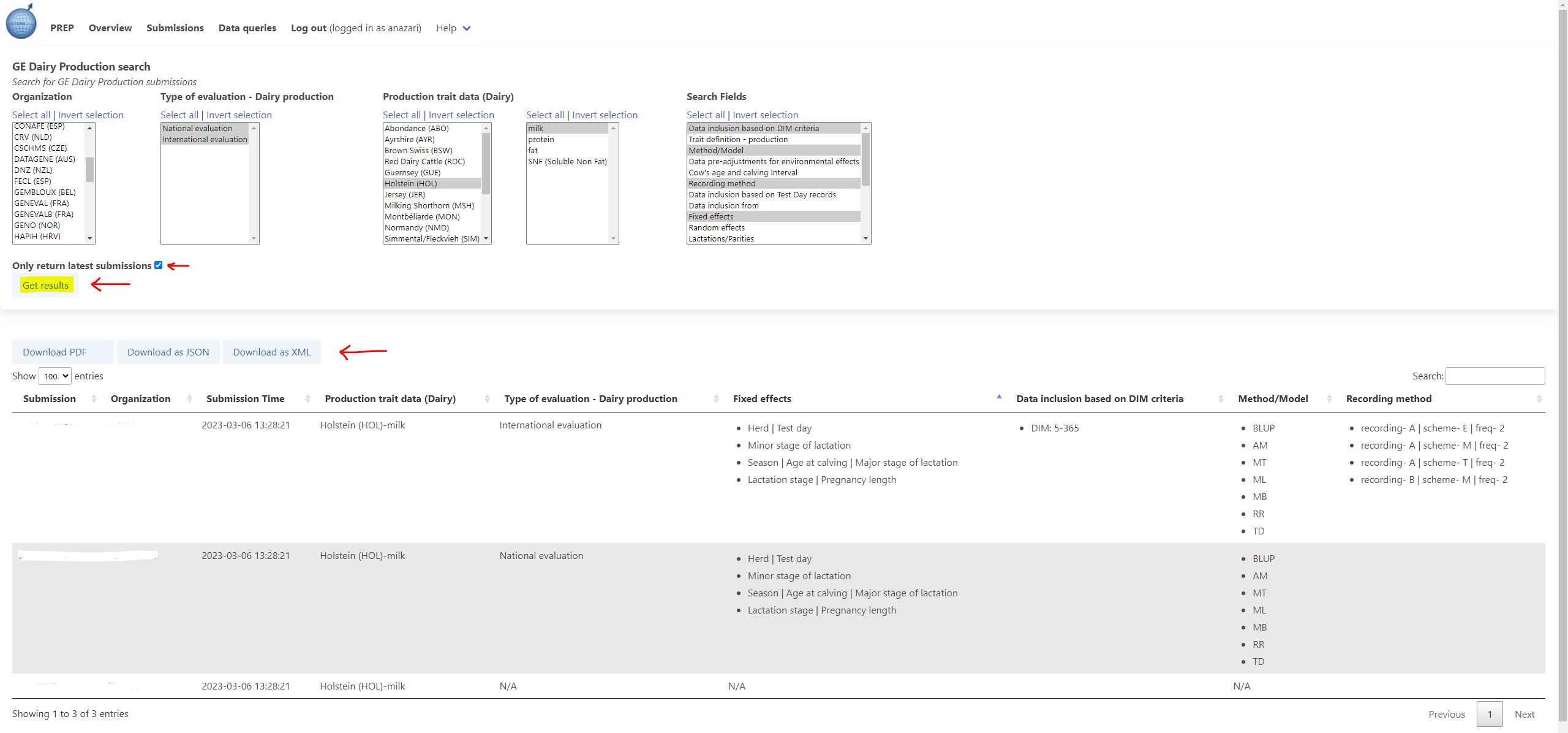PREP Database User Manual
DATA INPUT
This manual will guide you through the different features available within the Performance Recording, Evaluation and Publication (PREP) database.
The PREP database consists of several electronic forms, serving different purposes. It provides information for breeds/traits currently included in the international evaluations offered by Interbull Centre or information on other breeds/traits that could be included in future international evaluations.
Regardless of their purposes, each form is constructed in the most efficient way to provide repeatable information across breeds-traits with the possibility to copy the data between breed-trait combinations, if the information is the same or similar.
If your procedures do not differ significantly between breeds and traits, you can fill in the form only once (say for the most comprehensive breed) and then copy the answers to all the other breeds as needed. You can also go back to any specific questions and adjust the answer for that specific breed (e.g. heritability, time inclusion of data etc.), if required.
Please note that, regardless of the type of form you aim to provide information for, you should always start by filling in the information about your organisation in the Organisation form.
You can also find more information about PREPdb via the webinar here: https://prep.interbull.org/static/webfiles/PREP_webinar.mp4
GETTING STARTED
To obtain the login details, please contact interbull@slu.se .
Once logged in, on the left top of your screen you will see the tabs "PREP", "Overview", "Submissions","Data queries", "Log out" and "Help"

To choose which forms you want to fill in (or later on edit), choose “Overview” and you will be able to see all the available forms with a short description of what they are used for:
The following forms are available:
Organisation – information about you and the organisation you belong to. This form has to be filled in before any other ones.
Other Traits – here you can provide information about other traits to be considered for inclusion in the Interbull Centre Portfolio (for dairy or beef evaluations). In this form, you can either choose one of the traits already listed there or add a completely new trait by choosing the option ‘other’. In any case, the Trait Definition, as it is used by your organisation, should be provided.
GE Dairy forms – here you can provide information about currently evaluated (nationally or internationally) breeds and traits in dairy cattle, including trait definition, measurement, statistical models and methods of evaluation(s). For each question, the form provides a list of possible answers to choose from, improving standardisation among answers. The form can only be used for the breeds and traits listed in there.
BEEF forms – here you can provide information about currently evaluated (nationally or internationally) breeds and traits in beef cattle, including trait definition, measurement, statistical models and methods of evaluation(s). For each question, the form provides a list of possible answers to choose from, improving standardisation among answers. The form can only be used for the breeds and traits listed in there.
Dairy Genomic Form- here you can provide information about the genomic evaluation and information, including SNP-chip density, Imputation method, reference population, and statistical models for genomic evaluation. For each question, the form provides a list of possible answers to choose from, improving standardisation among answers. The form can only be used for the breeds and trait groups listed in there. If you need any more information regarding individual traits such as trait definition, recording, etc. ,you need to refer to the Conventional GE forms.
In order to start filling in any of the forms, click on the related “ Fill in blank form” 'text below each form’s description. If you have already filled in any of the forms and want to update only a part of it, you can access the form, edit the relevant sessions and save it as the most recent version. Refer to the section “Saving, Submitting and Updating the form” for further instructions on how to do this.
FILLING IN A NEW FORM
Answered, Empty and Mandatory Questions
Choosing “Fill in blank form” under any of the available forms, will take you to the form itself. Each question has a description that in many cases is general, but in some cases contains either broader information about the available answer options or instructions how to copy information between cases. The description can be seen after clicking on the question.
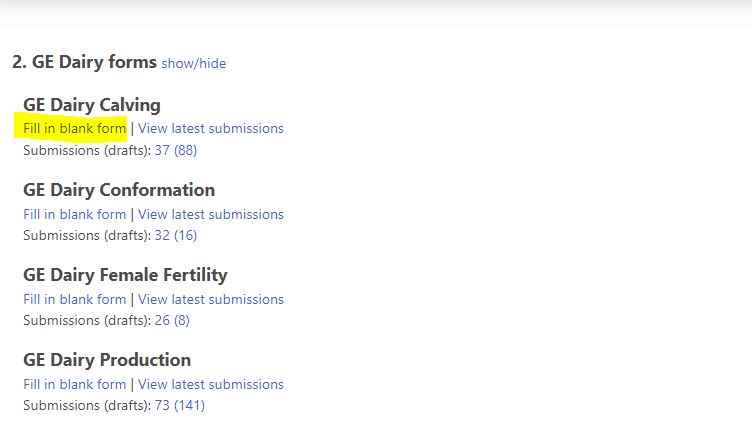
Although the form can contain conditional questions (showed depending on the answers provided), you are free to fill in the form without following a specific questions’ order.
Questions can be marked with different colours to indicate the status of the question. A white icon marks a question that doesn't require any special action from you: if an answer is provided for such type of questions it will be saved by the system. White marked questions will display a half coloured icon if they have sub-questions which will require you to save the answers provided. A red icon means the question's answer has been edited but not saved, i.e. it marks unsaved changes. A yellow icon marks required answers that are not filled in yet. These will have to be filled in before the form can be submitted. See the example below, where the last three questions have not yet been answered and the last one is a required one:
All answers in an opened form are temporary saved so there is no need for you to save the form at every stage. In any case remember to press “Save”, at the top left of the page, if you decide to leave the page in order to keep your inputs in the database. If you want to come back to the same form simply select “View last save”. Once you have answered to all questions you can press “Submit”.
Cloner
Cloner is a special function which allows copying the provided information between various units (breeds, breeds-traits, evaluations). In the Other Traits form, the main cloner applies to the breed section while in the GE Dairy Forms and BEEF forms the main cloner applies to the breed-trait combinations.
In order to use the cloner function, choose either the breeds or the breeds and traits from the drop-down lists and press “Add”
On the example above, breeds are listed on the left column and traits on the right column. In order to add the desired combinations, relevant values from both columns must be marked.
Note: You can select several items from both lists at the same time and add all the combinations at once.
Once the specified combinations have been added, they will become visible in the whole structure containing also further questions, replicated for each combination. To access all specific questions pertaining to each breed or breed-trait combinations click on the little arrow on the left side of each breed-trait combination:
Deleting the "Breed-trait" combination from the cloner
In the new update of the PREPdb, you can easily delete/remove the breed-trait combination in case you have selected the wrong breed or trait.
This option is available for Type of Evaluation cloner as well.
. 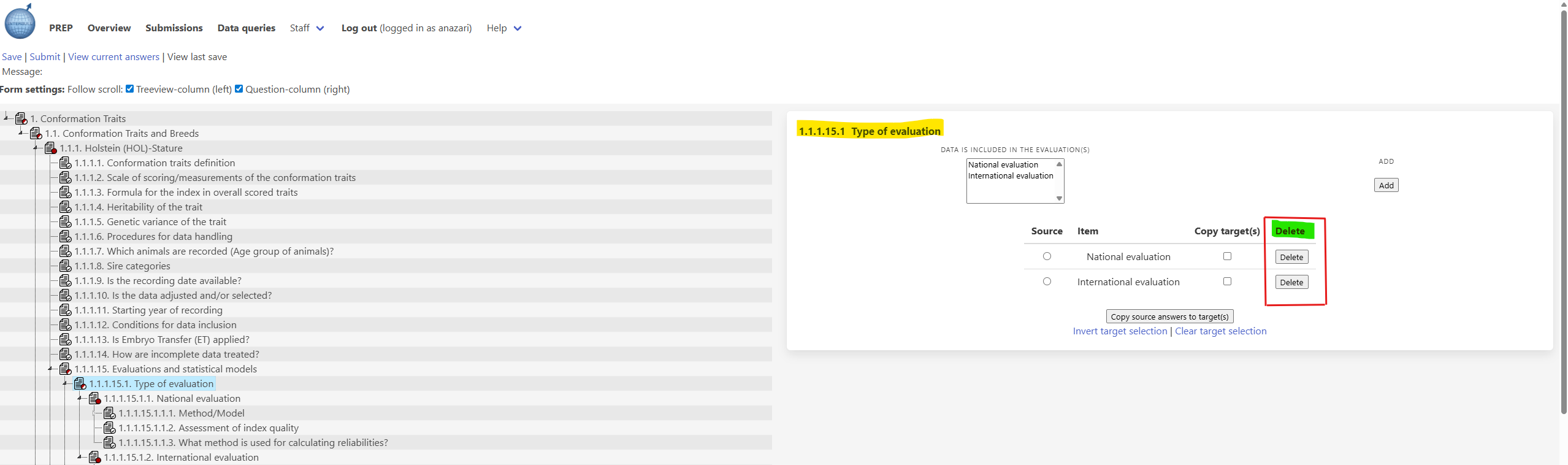
You can delete the "wrong" clone combination in two ways, as is shown in the picture.
1- Under the main cloner e.i. Breed-Trait combination or National-International Evaluation as it is shown in the picture above.
2- Under the sub-cloner of the specific breed-trait / Type of Evaluation combination that you have already created.
. 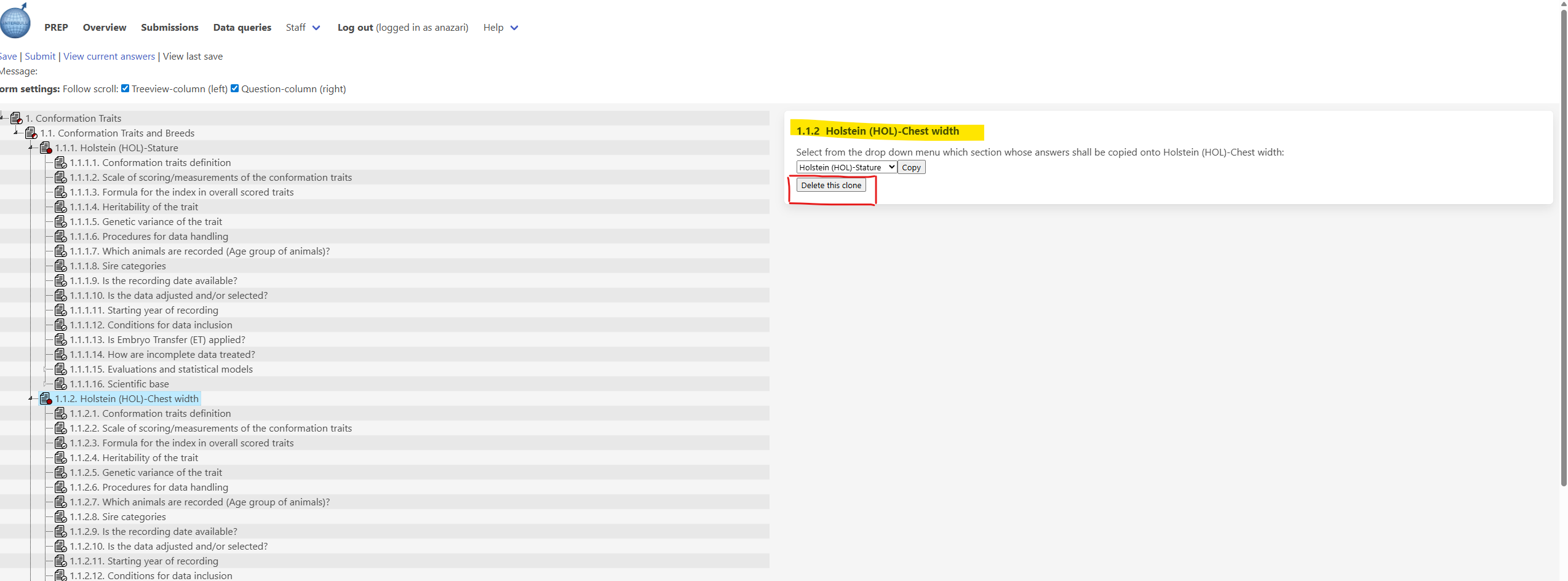
Note: You need to save your information while your deleting any combination for having a new draft/submission.
Copying answers for one combination to the other
By clicking on the specific breed or breed-trait combination, it is possible to copy the answers from one combination onto another. This is done by specifying the source information from the drop-down list and then pressing “Copy”, as showed in the example below. Please note that at least one breed or breed-trait combination must have been filled in for this option to work.
Looking at the example above, this option will copy all current answers available from Brown Swiss (BSW)-milk into Brown Swiss (BSW)-protein. You can, at any time, modify the copied entry for each combination individually. Modifying the answers in the source will not change the already copied answers, unless the procedure above is repeated.
Replicating answers for many combinations at once
If your information and procedures are the same or very similar for several breeds or breed-trait combinations, you may want to fill in one section related to one breed or breed-trait and then copy your answers to all the other combinations you have previously added, at once.
This can be easily done by clicking on the main parent question for all the combinations added (in this example Production trait data (Dairy) ), selecting which combination should be used as the source of information (i.e. the one you have provided answers for) and identifying the target combinations where the information should be copied into and then pressing “Copy source answers to target(s).”
Note: in any case that your answer(s) differ from one breed-trait combinations to another, you can always "edit" and provide the correct answer specifically related to that breed-trait combination.
Questions with combined answers
Some questions may require several answers to be combined into one. This is, for example, the case for the question listing Fixed effects used in the genetic model, where you could have different levels of interactions within effects. To correctly specify such interaction, select all factors involved from the available list and then press the “Add” button at the bottom of the list:
Similarly, to add single effects you will need to add them one by one by marking the effect and pressing “Add”.
Each combination added is then shown at the top of the list, where each entry could be reviewed and, if needed, removed before moving on to the next question.
Note: There is an important difference between combined answers and multiple answers : combined answers should be used when several elements combined are saved as a new element (e.g. “Herd-Year-Season”; “Parity-Test Day”), whereas multiple answers are storing as a number of single elements (“Herd”; “Year”; “Season”; “Parity”; “Test Day”).
Adding missing answers
Whereas we tried to populate the drop-down menu with all possible answers, it could happen that in some cases the answer you are looking for is not available from the list. To avoid this risk, the majority of questions do have the option “other” 'at the end. Clicking on such option will open up a free text input box, where you will be able to type in your own answer.
Note: If you wish to add other traits you need to use the dedicated form Other Traits.
SAVING, SUBMITTING AND UPDATING THE FORM
The PREP database is equipped with four very convenient functions to help you use the system: Save, Submit, View current answers and View last save functions. Below a short description of each.
Save: You can save your partially filled form at any time and finalise it later on, by using the “Save” and “View last saved” buttons. If you have several saved forms, you can access them from the submissions list marking “View drafts” (see below). Remember to save your entries every time you exit the form, to avoid losing information.
Note: Everytime you save the form it will be saved as a "new draft" listed in the "Overview" tab
Submit: This function saves the completed form in the database as the latest version. You should only submit the forms you have finished working on (i.e. your final versions) or at least the ones you do not intend to update right away.
Note: You will be able to submit the form only if all compulsory (yellow dot marked) questions, as minimum requirement, have been answered.
View current answers: If you want to have an overall view of all your answers before submitting the form, you can do that by clicking on “View current answers”. It can be especially helpful to identify the answers that should be corrected for specific combinations after copying answers between sections.
View last save and update the form: Any submitted form can be further edited whenever any parts of the information previously provided has changed. To update your form, click on the “Overview” tab, identify the type of form you are interested in editing, then click on the number beside the “Submissions” text. Finally, identify the specific submission you want to update and click on edit. The updated forms are saved as new submissions which will also allow you to track your changes history.
If you want to update a draft (form saved, but not yet submitted), select the option “View Drafts”, available just at the top of the overview table, identify the specific draft you want to update and click on edit.
Below is an example of how a form will look like by pressing the "View" button:
LOOKING UP THE DATA IN THE DATABASE
CHECKING EXISTING FORMS
All the existing forms can be reviewed and downloaded. To see the full list of latest forms, go to "Submissions" and press "View latest submissions".
Note: You can have an access to the "Submission tab", with or without log in.
This will take you to the list of all recent forms by country/organization. Pressing "View" will take you to the full information provided by given country/organization. The table of contents at the beginning helps navigating to perticular data of interest, and you can download the latest submission in different formats (PDF, JSON, XML).
DATA QUERIES
PREP database provides the tool for looking up the uploaded information.
In order to start the database query choose "Data queries" tab on the top of the page.
Data querying function is also available without login:
After selecting this option, you will be seeing the list of all the forms currently available for data look-up. To select the form, click on "Open Data Query" underneath the description.
This opens the query window:
First columns are allowing selecting the data "categories" i.e. Organization that provided the information, Type of Evaluation, Breed and Trait of interest. Option "Select all" allows quick selection of all categories. The last column "Search Fields" contains the questions, as formulated in the forms. You can select one or more questions (use Ctrl or Shift for multiple selection) or use "Select all" option. Underneath the selection tables, there is option "Only return latest submissions" with a tick-box. Marking this box will only return the information from latest forms, otherwise, all available data will be fetched. Moreover, you can download the data you want in differenr formats (PDF, JSON, XML).
The query results are presented in a form of table, where one row corresponds to one combination of selected categories. In the example below, first row applies to combination:
(Organization)-National /International evaluation-Holstein-milk.
Every column can be sorted with up and down arrows, next to column name, or data can be searched by typing keywords in Search field.
SUPPORT
If you require further support contact us at interbull@slu.se